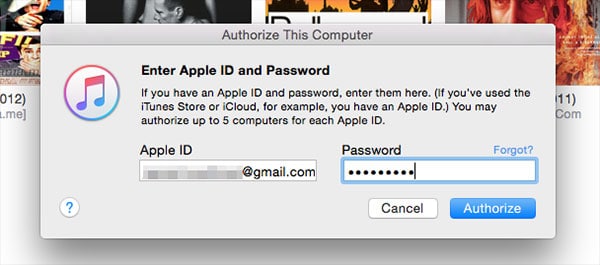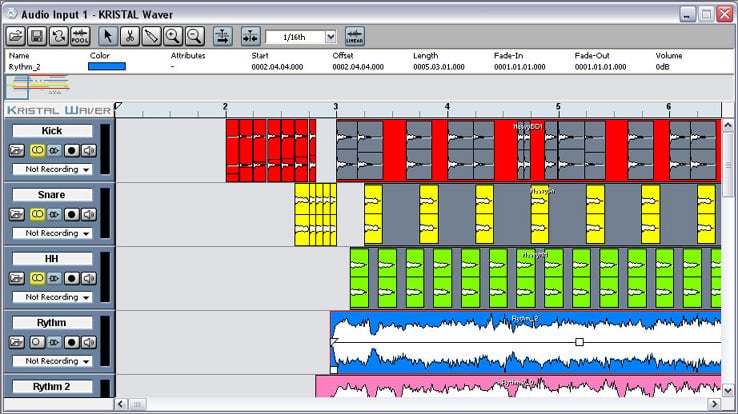How to authorize the computer on iTunes
When trying to play a song or video purchased from the iTunes Store, did your iTunes request to authorize the computer? Quiet, it’s nothing serious. It is a simple practice provided by the famous Apple software to protect the copyright of the items purchased in the online store of iTunes.
Now I’ll explain step by step how to authorize the computer on iTunes, so you do not have more trouble and play all the files without problems. The procedure applies to both classic Windows PCs and Apple Mac computers, where iTunes is pre-installed. Here it is in detail.
The first step you need to do to find out how to authorize the computer on iTunes, is to start the program through its icon on the desktop (Windows) or on the dock bar (Mac OS X) and select the item Authorize this computer / Allow computer from the menu Store (on Mac systems, the menu is included in the menu bar at the top).
In the window that opens, type your Apple ID (should also be your e-mail address) in the field of the same name, the password you have chosen for your Apple account and click on the button Authorize to start the process of authorization of the computer.
The system for authorizing the computer on iTunes requires the authorization of up to five computers. This means that if you buy a song or video on a sixth computer, you cannot play it properly until you remove the permission from one of the PC or Mac you have previously authorized (iPod, iPhone and other Apple mobile devices they are counted as computers).
To remove iTunes authorization from a computer, start the program, select the Remove authorization item from the Store menu and type the data of your Apple account as seen above (in this case, you must click Remove authorization instead of Authorize). At this point, you are free to authorize other machines instead of those that you have removed the authorization, always for up to five computers. Simple, no?