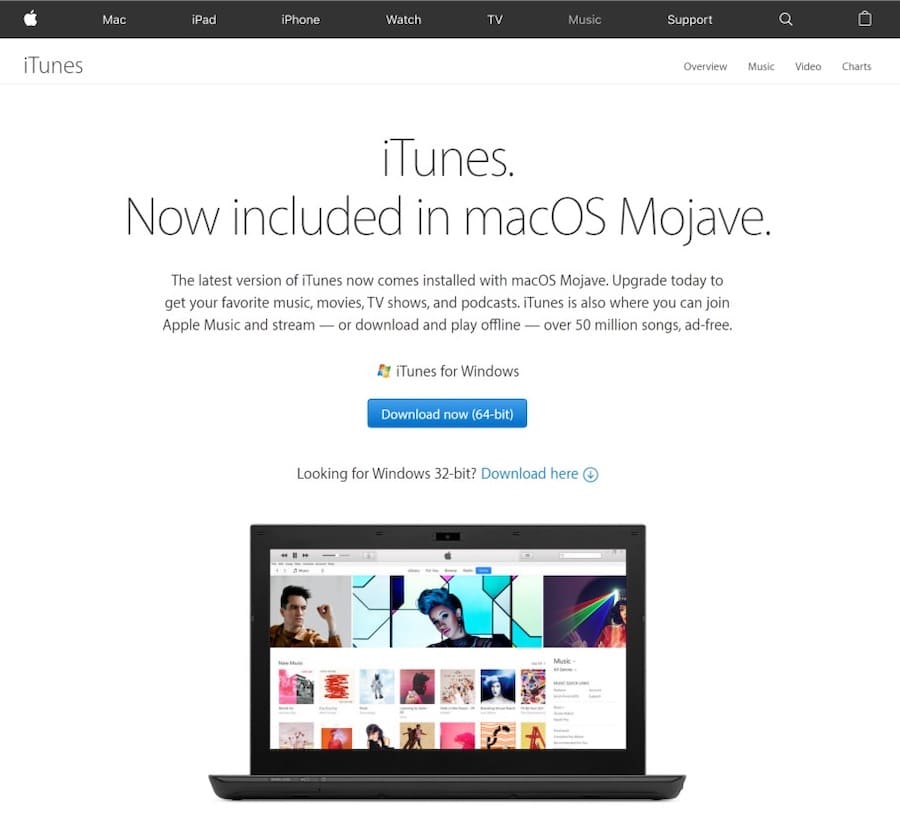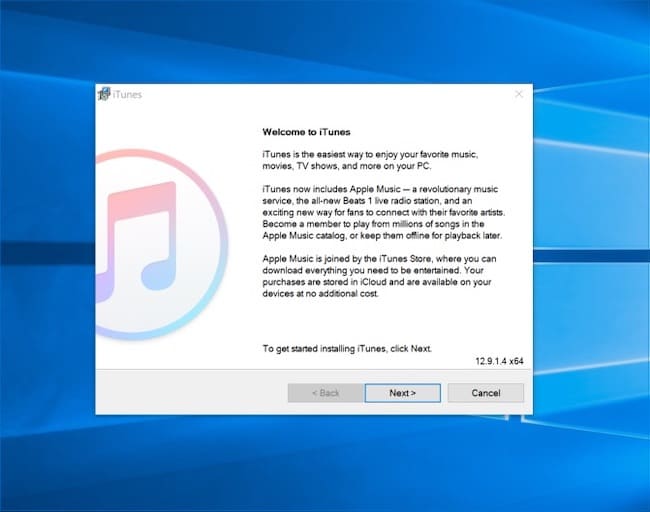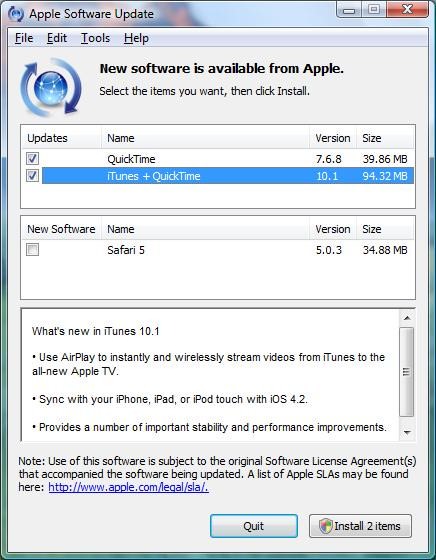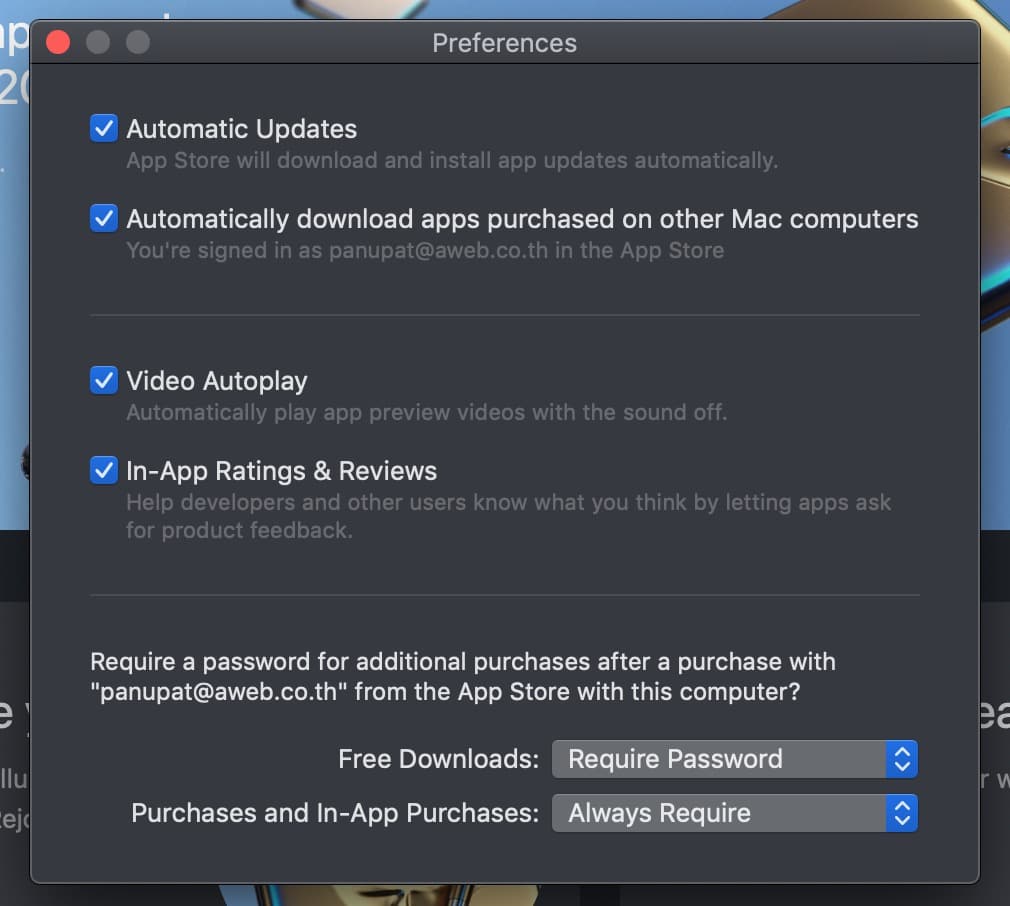How to Download iTunes
iTunes is a very famous multimedia software developed by Apple. Many know it as a simple music player: a player that thanks to the integration with the iTunes Store allows you to buy music online, but in reality, it is much more.
With the emergence of iPhone and iPad, iTunes has turned into a much more complex software; a software through which you can manage iOS devices from your PC, synchronize data between iPhone, iPad and computer, create backups, restore iOS devices in case of need and much more. In addition, after the launch of Apple Music, iTunes has become the official client through which you can access Apple’s music streaming service from your computer.
In short, if you are an Apple user, and you want to better manage your devices, whether you like it or not, you absolutely cannot do without iTunes. Here’s the reason why I’m here today and if I needed it, I’m ready to explain how to download iTunes on your computer. This is an extremely simple operation to complete, so let’s not lose ourselves further in chatter and let’s go straight to the action: find all the steps you need to do right below.
Minimum Requirements
iTunes is compatible with the vast majority of PCs and Macs in our homes. In any case, before downloading the program, make sure that your computer meets the minimum requirements necessary for its operation.
- Hardware : a PC with an Intel or AMD 1GHz processor with support for SSE2 and 512MB of RAM; a Mac based on Intel architecture.
- Operating system : Windows 7 or later; macOS 10.9.5 or later.
- Disk space : 400MB. Do you have everything you need to make iTunes work? Perfect, then go immediately to the next step of the guide and find out how to install the software on your computer.
Download iTunes for Windows
iTunes is available for both Windows and MacOS. On Windows, it is available as a free download. On macOS, being the operating system developed by Apple for its computers, it is pre-installed ” standard “.
If you use a Windows PC and do not know how to download iTunes, then connected to the Apple website and click on the blue Download button.
Download is complete open, double clicking on it, the file you just downloaded (eg iTunes6464Setup.exe) and, in the window that opens, click first on Next and then on Install, Yes, Yes and Finish to complete the process d iTunes installation.
Now you’re ready to use iTunes to manage your music library and iOS devices. The program, it must be said, is not one of the most intuitive in this world, but following my tutorials dedicated to it, you should be able to quickly understand how it works.
To immediately break the ice and learn the basic functions of the software, read my guide on how to use iTunes. Then I suggest you go into the topic of managing the music library by finding out how to add songs on iTunes through the store included in the software, importing them from a music CD or downloading them from Apple Music.
As for iOS devices, if you want to learn how to manage them from your computer, take a look at the following tutorials.
- How to upload videos to iPhone and how to put movies on iPad to learn how to transfer videos from your computer to iOS, and vice versa.
- How to reset iPhone and how to reset iPad to learn how to restore iPhone and iPad when needed.
Update iTunes on Windows
If you have already installed iTunes on your PC, and you simply want to update the program to the latest version available, all you have to do is go to the Windows Start menu and call the Apple Software Update program.
In the window that opens, if there are updates available, put the check mark next to the entry iTunes and click first on Install 1 item and then click Yes to start the process of updating iTunes. If any steps are not clear to you, read my guide on how to update iTunes.
Download iTunes for Mac
Do you use a Mac? Then you found iTunes pre-installed on your computer. However, in case of problems, you may need to manually download iTunes and reinstall it. How you do it? I’ll explain it to you right away.
The first step you need to take is to connect to the Apple website and click on the blue Download button to download the program on your Mac.
Download is complete open, double clicking on it, the file you just downloaded (iTunesxx.dmg) and start the executable Install iTunes that is inside.
In the window that opens, click first on the Continue button twice in a row and then on that Install, type the password of your user account on macOS (the one you use to access the system) and send to complete the installation process of iTunes.
At the end of the installation, you can start using iTunes as explained in the tutorials that I have previously reported (the operation of the software is identical on both Windows and MacOS).
Update iTunes on Mac
If you do not have problems installing iTunes but you just want to upgrade the software to the latest version, open the Mac App Store, go to the Updates tab (located at the top right) and install any available updates for iTunes.
Updates for iTunes, MacOS and all applications installed via the Mac App Store should be automatically downloaded. If not, open System Preferences, select the icon related to the App Store and if it does not, put the check mark next to the items Check for updates automatically, Download the updates available in the background, Install app updates and Install system data files and security updates.
At this point, your Mac is set up to check and automatically download updates for iTunes, as well as for the operating system and for all applications downloaded via the Mac App Store.
If you’re having trouble installing iTunes on your Mac, try taking a look at my tutorials on how to update iTunes and how to uninstall iTunes where I explained how to update and how to remove Apple’s multimedia software from your computer for then restore it.