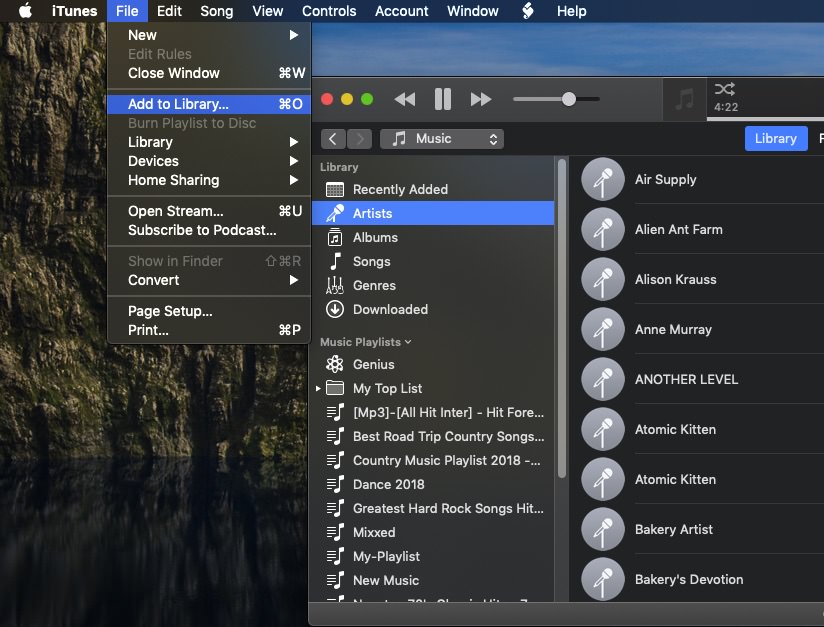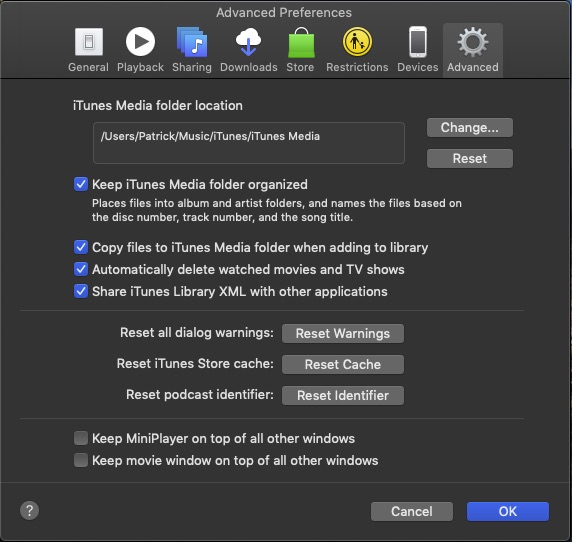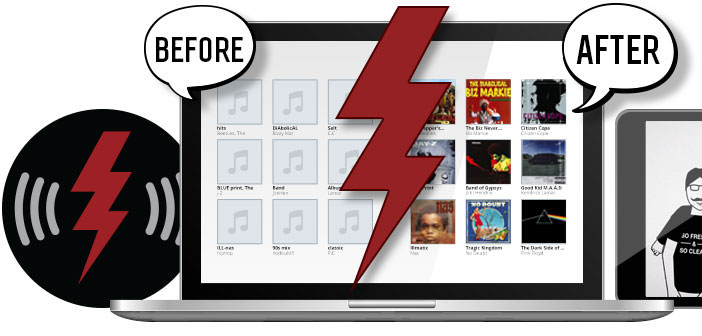How to add song on iTunes
After arguing a lot, too many times with Windows Media Player, you’ve decided to learn how to use iTunes and transfer your digital-music collection to Apple’s media player. I like your fighting spirit, so I’ve decided I’ll give you a hand to do this ” move “.
If you want to learn how to add songs to iTunes, you must first know that there are several ways to import music into the Apple program: in addition to importing songs and folders already on your PC, you can ” rip ” music CD. You can download songs from Apple Music ( Apple’s music streaming service), and you can buy music on the iTunes Store.
So, what do you think? Would you like to find out how to do all these operations in more detail? If your answer is affirmative, take five minutes of free time and put the following instructions into practice. I assure you that it’s a breeze.
The instructions apply to both Windows and MacOS (where there is no Windows Media Player, and iTunes is the music software set by default in the system), so regardless of the type of computer you have you will not find it difficult to put them into practice. Enjoy reading and have fun!
Add songs from a folder
Let’s start with the simplest operation, ie how to add songs to iTunes by importing files and folders on your PC. To import songs in MP3 format, AAC or other file types supported by the program into iTunes, start the program and select the item Add file to the library from the File menu located at the top left.
If you use a Mac, instead of the ” Add file to library ” entry, you will simply find Add to Library. Then select the files you want to add to your music library, and you’re done.
If you want to import an entire folder of songs and not just single songs, select the item Add folder to the library from the File menu of iTunes and presses the Select folder button after choosing the folder to be transferred to the iTunes library.
As an alternative to these two options, you can also select the Music item from the iTunes drop-down menu (top left) and drag tracks or folders to the program window. The files will be added automatically to the iTunes music library.
If you want, you can set iTunes to save a copy of all the imported files in your music library to your folder ( Music\iTunes\iTunes Media ). To activate or deactivate this function (which is active by default on Mac), go to the Edit > Program Preferences menu ( iTunes > Mac Preferences), select the Advanced tab and check the box next to Keep your iTunes folder organized.
Import an old iTunes library
Do you want to import into iTunes the music library you had on another computer? Do not worry, you can do this too. Here are all the steps you need to complete.
- Close iTunes on your old PC.
- Copy the iTunes music library from the old computer and transfer it to an external memory stick or hard drive. The folder should be C:\Users\yourname\Music\iTunes on Windows and /Users/yourname/Music/iTunes/ on macOS. In any case, you can find the complete path in the Preferences > Advanced menu in iTunes.
- Close iTunes on your new PC.
- Make a backup copy of the iTunes folder on your new computer (in case something goes wrong).
- Copy the folder with the iTunes library from the stick or from the external disk to the Music folder of your new computer (overwriting the existing one).
At this point, start iTunes and you should find your old library already imported into the program. If not, close iTunes again, restart it by holding down the Shift key on the keyboard (or the alt key if you use a Mac), click on the button Choose a library and select the itl file of the library you just imported on your computer. More info on the whole procedure are available in my tutorial on how to export iTunes library and on the Apple website.
Add songs from audio CD
Do you have a music CD, and you want to transform the songs it contains on your PC, turning them into compressed audio files to keep in your iTunes library?
Nothing could be simpler. Start the program via its icon on the Windows desktop and insert the diskette you want to ” rip ” into the CD / DVD drive of the computer (this is the jargon when turning music CD or DVD movies into compressed files like MP3 and Avi / DivX).
At this point, an iTunes message will appear asking if you want to copy the tracks of the music CD inserted into your library: click on the Yes button and the program will start to automatically copy the songs from the CD to the PC turning them into AAC files. The procedure lasts no more than a few minutes.
If you want to change the file format in which to save the songs imported from audio CD, go to the Edit > Preferences Program menu ( iTunes > Preferences on Mac), select the General tab and click on the Import Settings button located at the bottom right. In the window that opens, expand the Import drop-down menu using and select one of the available output formats: AAC, AIFF, Apple Lossless, MP3 or WAV. For more info on the whole procedure, see my tutorial on how to copy audio CD.
Add songs from Apple Music
If you have subscribed to Apple Music, Apple’s music streaming service, you can add tracks, albums and playlists to your music library by simply searching for them and pressing the button ( + ) next to their title.
To be even more precise, you have to click on the search bar located at the top right, and you have to perform a search making sure that the Apple Music option is selected in the box that opens. Then you have to select the song, album or playlist you are interested in and click on the (…) button next to its title and then on the Add to music item in the menu that appears (or simply on the ( + ) button).
The same goes for the songs, albums and playlists found ” flipping ” the sections News and For you Apple Music: the buttons to click are always the same. Once added to the library, tracks can also be downloaded offline by clicking on the cloud icon.
Add songs from the iTunes Store
Finally, here’s how to add songs to iTunes by purchasing them from the iTunes Store. As you know, by now, the iTunes Store is Apple’s virtual store where music, albums, ebooks and movies are sold. To access it, all you have to do is select the Music item from the iTunes drop-down menu (top left) and select the iTunes Store tab located at the top right.
Once in the iTunes Store, browse all the songs and albums available on the service using the categories in the right sidebar or, alternatively, search using the bar located at the top right.
After having identified the elements of your interest, to proceed with their purchase and transfer them to the library of your iTunes, first click on their titles and then on the button with the price.
As easily understood, to purchase songs on iTunes and use Apple Music you must have connected your account to a credit card (also rechargeable), and you must log into iTunes using your Apple ID. Your purchases and your favorites on Apple Music will automatically sync to all devices connected to your ID.