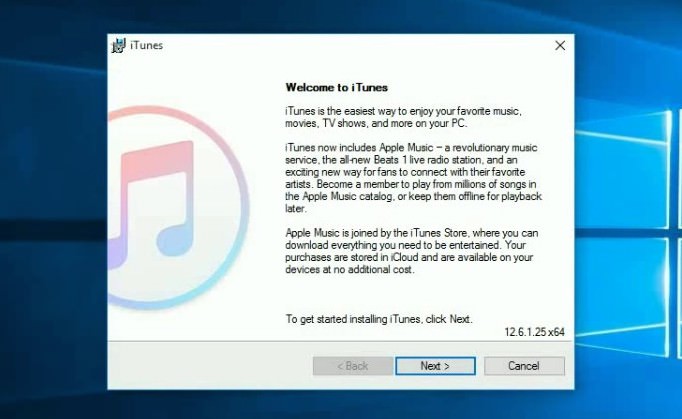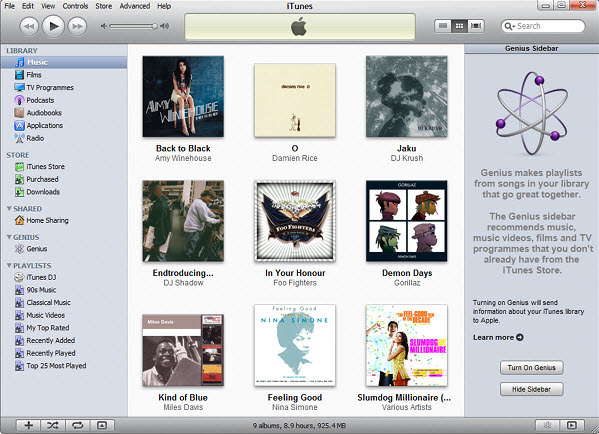How to use iTunes
Now it’s really hard to find someone who has never heard of iTunes. Also thanks to the success of Mac computers and devices like iPod, iPhone and iPad, Apple’s program to buy, play and manage multimedia files (music in the first place) has become very famous, but this does not mean that everyone knows how to use it well.
If you are part of that group of users who have always heard of iTunes but never got to test the program in person, prepare because we are going to make a trip straight into the world of the famous Apple software. Today I want to make you discover how to use iTunes with some basic rudiments that will help you in a short time to exploit the full potential of this program. Ready to start?
On Mac systems iTunes is pre-installed, on Windows no. This means that if you use a normal PC, the first step you need to take to find out how to use iTunes is to connect to the Apple website and download the program on your PC by clicking on the blue Download button located in the left sidebar. Download is complete open, double clicking on it, the file you just downloaded (iTunesSetup.exe) and, in the window that opens, click first on Run (to authorize installation on Windows) and then on Next.
Accept then the conditions of use of the program, putting the check mark next to the entry I accept the terms of the license agreement, and click first on Next and then on Install, Yes twice consecutively (to authorize the installation on Windows) and Finish to finish the installation process of iTunes (plus the QuickTime video player, which is necessarily linked to iTunes) and start the program automatically.
Now that the program has been installed and opened, you can start discovering how to use iTunes. First of all, I would like to focus on the aspect that more than others has made Apple software famous in the world: the ability to buy music and other multimedia files. To do this, you need to register on the iTunes Store. Then click on the item Buy music on the iTunes Store located in the middle of the iTunes window and, in the page that opens, click the Login button located at the top right. In the window that opens, click first on the Create New Account button and then click Continue to start creating your free account on the iTunes Store.
Then accept the terms of use of the service, putting the check mark next to the item I read and accept these terms and conditions, and click Continue to access the registration form to the iTunes Store. Fill out the form with your data and click once again on Continue to enter your credit card information (or prepaid) that you want to use to buy songs, albums, videos, etc. on iTunes. After doing this last step, click on Continue and then click on Finish to finish the registration wizard in the iTunes Store. Access your e-mail address, click on the confirmation link in the e-mail received from Apple and log in to the site that opens to validate your account permanently and open the iTunes Store directly in iTunes.
When registration is complete, you can purchase everything you want from the iTunes Store and the Apple App Store. To do so, click on the link to the iTunes Store located in the left sidebar and browse through the contents of the Apple digital showcase to choose which song / album to buy. Prices range from $0.99 for individual tracks to $9.99 for full albums. To browse the various contents of the iTunes Store, use the gray bar located at the top of the screen and click on Music to access the store with music, on Movies to access the showcase with movies, etc.
Once purchased, your music will end up in the LIBRARY (link on the top left). In the latter, you can also import all your music already on the hard disk or external devices, by clicking on the Add document to the Library and Add folder to the File menu, or your music CDs that can be converted into digital files simply inserting the disk into the PC while iTunes is open and answering Yes to the request to import the album into the library.
iTunes automatically downloads covers and information about albums and songs added to the library. File management is so simple and intuitive that it would be superfluous to explain it in detail: just a few clicks will help you understand how to move within your multimedia collection. A special mention deserves the service Genius (accessible from the left sidebar), which based on the songs you listened to suggests you artists and albums that may interest you, showing links to the works in the right sidebar of the library.
Finally, you must know that by connecting your mobile devices (eg iPod, iPhone, etc.) to your computer while iTunes is running, you can view, update and manage the memory contents of your players or smartphones directly from the program. In short, as you see, using iTunes is really very simple. It is enough to know it and you immediately become familiar with its functions and its commands. Up, what are you waiting for to discover the rest of the opportunities offered by this very advanced multimedia file management program?