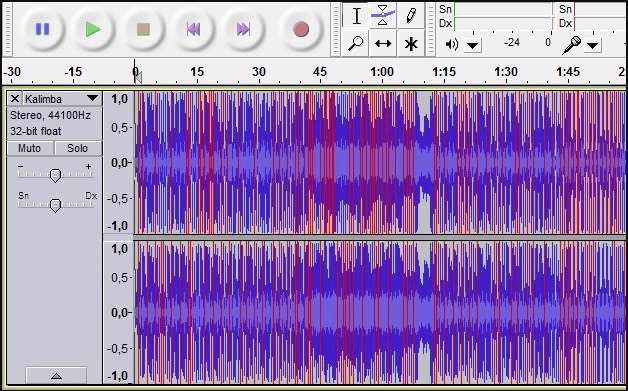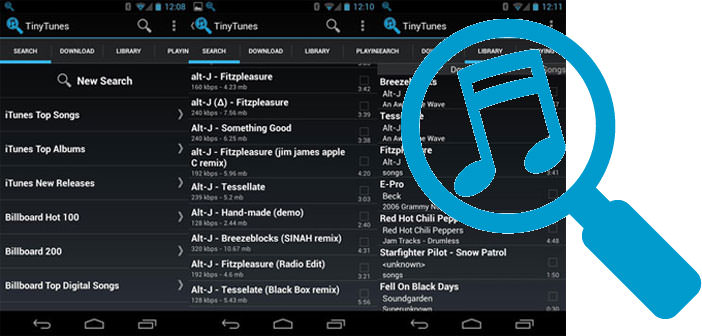How to isolate the voice from a song
Just use Audacity, the nowadays popular free program for audio editing that allows you to edit songs and songs in many ways, and audio tracks of good quality. Come on, try it! Read how to isolate the voice from a song and put yourself to the test.
Before we can see in detail how to isolate the voice from a song, we need to clarify an important point. To perform this type of operation you need not only the original song but also an instrumental version of it, without a sung voice: you can find many (almost all paid) on Internet sites such as Karaoke Version.
Both tracks (the vocal part and the instrumental part only) must have a very high quality and the least possible number of ” clipping “. You can view the clipping number in the form of red lines in the Audacity chart by selecting the Show clipping item from the View menu of the program, if the number of red lines is excessive, get a higher-quality version of the song.
About Audacity, have you already downloaded it? If the answer is no, immediately connect to the program’s website and click on Audacity 2.2.1 installer to download it to your PC. Download is complete open, double clicking on it, the file you just downloaded and, in the window that opens, click on Run and Yes first and then click OK, Next four consecutive times, Install, Next and End to complete the installation of Audacity.
You need to install a small additional plug-in. Then connect to the website of the MP3 LAME plugin and click on the Lame_v3.99.3_for_Audacity_on_Windows.exe entry to download the program to your PC. Download is complete open, double clicking on it, the file you just downloaded and, in the window that opens, click on Run and Yes and then on Next. Then accept the terms of use of the plugin, putting the check mark next to the entry I accept the agreement, and click first on Next two consecutive times and then on Install and Finish to complete the installation process of LAME MP3 for Audacity.
At this point, start Audacity through its icon on the Windows desktop and import in it the two tracks you want to use to isolate the voice from a song (the complete one and the only instrumental) by dragging them in the program window with the mouse or selecting the Import > Audio item from the Audacity File menu.
Once you have imported the two tracks, you must try to align their graphics perfectly: without this step, the final result will not be good. To align the graphs of the two tracks, bring their zoom level to the maximum using the magnifying glass icon located at the top right, locate a point of the song where the graphs do not seem to fit (do not match the two adjacent graphs between them but the two graphs of the left audio channels and the two graphs of the right audio channels) and move to the right or left one of the two using the temporal displacement tool (the black arrow that goes in two directions located at the top left). For convenience, you can find a point where there are peaks in the chart and try to match those, unfortunately you have to go by trial.
Now, select the instrumental track graph by double clicking on it (with the selection tool) and select the Invert item from the Audacity Effects menu. Then highlight the two music tracks by pressing the Ctrl+A key combination on your computer keyboard and merge the latter by selecting the Mix and Render item from the Audacity Tracks menu.
When done, click on the play button to listen to a preview of the song and if the result satisfies you, save your song ” a cappella ” by selecting the Export item from the Audacity File menu and setting the MP3 format as output format in the Save as. If the result does not live up to expectations, try to apply the procedure again trying to better align the two tracks and / or using traces of better quality.