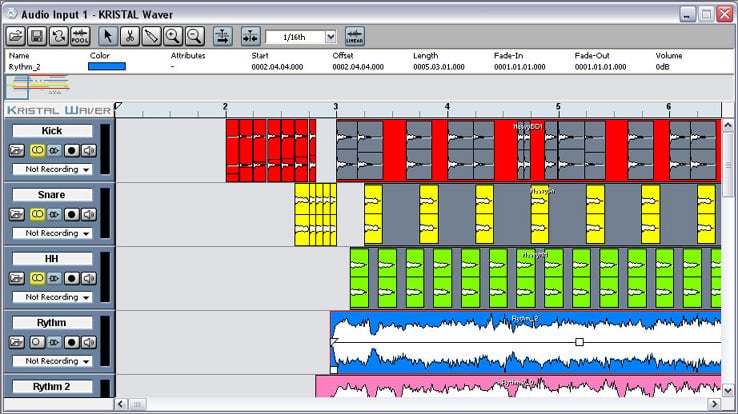How to install iTunes
You just bought your first mobile device branded Apple, a trusted friend told you that for optimal management of your iPhone, iPad or iPod Touch is essential to install iTunes on your computer, and you have no idea how to do? If the answer is ” yes ” I am happy to announce that you have come to the right place, or better, on the right track. In the following lines, I will go to illustrate all that it is necessary to do in order to install iTunes on your computer and to be able to serve without problems in coupled to your iDevice.
Before explaining how to install iTunes, I want you to clear your ideas about the nature of this program. If you are not aware of it, know that iTunes is the default multimedia player of Apple products as well as the store through which you can buy multimedia content for Apple devices. It is then the software that allows you to manage all iPhones, iPads and iPods. On Mac OS X systems iTunes is pre-installed, but not on Windows PC.
If you are so clueless about whether you are interested in finding out how to install iTunes on your computer, I suggest you give yourself a few minutes of free time, get yourself comfortable and concentrate carefully on reading this guide. I’m sure you will eventually be able to tell you that you are satisfied, and that you will also be ready to say that installing iTunes was actually a real breeze.
Install iTunes on a Windows PC
If you have a Windows PC, and you are interested in understanding how to install iTunes the first operation you need to do is to connect to the Web page dedicated to the famous program in order to be able to download. To do this click here and then presses the blue button Download which is placed on the top right.
In the new page that at this point is shown to you, click on the blue Download button at the bottom right and wait for the download procedure to start and complete. If you want to click on the Download button, you can remove the check marks from the items under the heading Download iTunes indicated the ability to receive information about news and promotions on iTunes and other products under the Apple brand directly on your email account.
Download is complete open, double clicking on it, the file iTunesSetup.exe just downloaded and, in the window that opens, click on Next and then specify if it is your intention to make sure that a link is added to the program on the desktop, if you want iTunes to become the default media player on your computer, and if you prefer to automatically update iTunes and other Apple products installed on your PC by leaving or unchecking the boxes next to their items (I personally suggest leaving all settings as they are!). Then presses on Install, then on Yes twice consecutively and to finish click on the Finish button.
Done! At this point, you can already tell yourself that satisfied: you have managed to install iTunes on your Windows PC, and now you can start to use it without problems. To do so, wait until the window for the license agreement is visible on the desktop and then presses the Accept button and wait a few more seconds for the player window to open.
Now that you see the iTunes window on the desktop proceed by clicking on the Accept button located under the word Welcome then start using the Apple media player as I explained in my guide on how to use iTunes. If now that you have managed to install iTunes on your Windows PC, you are interested in understanding how to use the famous player to synchronize with your iOS devices, I invite you to consult my guide on how to use itunes for iPhone, and the one on how to sync iPod with iTunes.
For the future, you can access iTunes by double clicking on the link added to the desktop or by pressing the Start button, typing itunes in the search field displayed and then clicking on the first result in the list.
If you are interested in installing iTunes updates automatically start the player, presses the icon depicting a window placed in the upper left part of the program screen, presses on the item Preferences… attached to the menu that is shown to you, click on Advanced tab and make sure that a check mark is placed on the box next to the item Automatically search for new software updates. Otherwise select the box. In this way every time the program will be started the availability of any update will be verified in a totally automatic way without you having to move a finger.
If instead you prefer to install iTunes updates from you press the Start button, type apple software update in the search field displayed and then click on the first result in the list. Subsequently, wait that the window of the Apple utility for the search for updates of the products of the bitten apple in use on the computer is visible on the desktop and then if there is any item indicate the availability of a new update in the Updates section that is placed at the top make click on the Update button. Otherwise presses the Exit button.
Install iTunes on Mac OS X
As I have already mentioned in the previous lines, if you have a Mac, you do not need to find out how to install iTunes since it is the default player on your computer and from the moment you turn on the itself is already included in OS X.
To be able to use iTunes on Mac you just need to press the icon of the program that is attached to the Dock (this is the circular icon depicting a musical note) or the one in the Launchpad. Alternatively, you can start iTunes by accessing Spotlight by clicking on the icon depicting a magnifying glass placed in the upper-right part of the menu bar, typing itunes in the search field that is shown to you and then double clicking on the first result in list, the one placed under the heading The best.
After these steps, you will see the window of iTunes appear on the desk, and you can immediately start using the famous program by following the instructions in my guide on how to use iTunes that I reported in the previous lines, when I explained how to install iTunes on Windows PC. If you want to know how to use iTunes to manage your iDevice you can follow the instructions in my guides on how to sync iPhone, how to sync iPad and how to sync iPod with iTunes that I always reported a few lines back.
As for updates, please note that their possible availability on Mac OS X can be verified in two different ways. A first system involves the use of the special feature integrated into iTunes while a second system involves the use of the Mac App Store.
To check the availability of new updates for iTunes to be installed through the appropriate feature of the program launches the player on your Mac, presses on the entry iTunes in the upper left part of the menu bar and then click on the item Check for updates… If an update to be installed is available you will be offered a simple wizard to do this. Otherwise, you will see a message appear on the desk indicate the fact that the version of iTunes in use and the most updated.
If you are interested in understanding how to install iTunes updates through the Mac App Store presses on its icon that is attached to the Dock (this is the circular icon depicting a letter ” A ” stylized) or on that present in the Launchpad. Alternatively, you can start Mac App Store by accessing Spotlight by clicking on the icon depicting a magnifying glass placed in the upper-right part of the menu bar, typing mac app store in the search field that is shown to you and then double-clicking on first result in the list, the one placed under the item The best.
Then presses on the item Updates placed in the upper-right part of the window that is shown to you and wait for the verification of the availability of any update is initiated and completed.
Later if there are updates available for the player, you can press the appropriate button on the top right to install iTunes by downloading immediately the latest version of the same. Otherwise, you just close the Mac App Store window by pressing the appropriate button with the x placed in the upper left part of the window displayed.