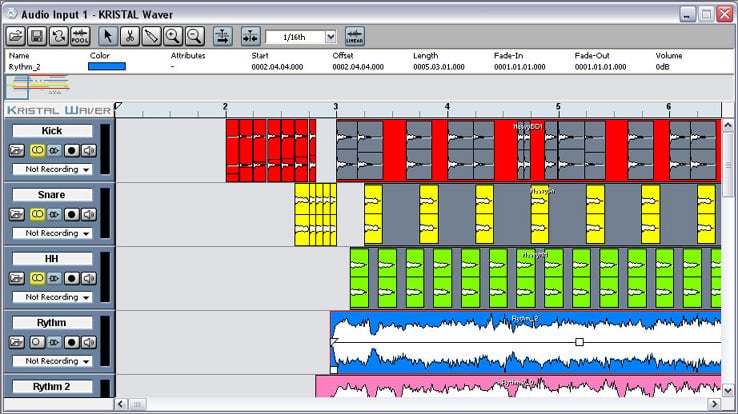How to recreate iTunes library
Does your iTunes keep crashing or crashing, preventing you from listening to your favorite music? Maybe there’s something wrong with the program’s library, which may have been corrupted. You could try to solve the problem by restoring it, basically just a few clicks.
If you want to know more, read the instructions on how to recreate the iTunes library that you find below and try to put them into practice. In this way, you will restore your iTunes library (both on Windows and Mac) by not losing any of your songs and none of your podcasts.
If you want to find out how to recreate your iTunes library, the first step you need to take is to go to the Music folder on your computer after closing iTunes. If you use Windows, you can easily access the Music folder on your PC by selecting the Music item from the Resources Explorer sidebar. If you use a Mac, the same procedure: you have to start the Finder and select the music folder from the left sidebar.
At this point, enter the folder called iTunes and drag the iTunes Library.xml and iTunes Music Library.xml files in the folder to the desktop. Next, delete the iTunes Library.itl file and launch iTunes via its icon on the desktop (Windows) or Dock (OS X).
Now, click on the Menu button located at the top left in the main iTunes window and select the Show menu bar item from the menu that appears. Then go to the File > iTunes Library menu, select the Import playlist from it menu item and choose the iTunes Library.xml file or the iTunes Music Library.xml previously copied to your desktop to recreate your iTunes library. If you’re using a Mac, you can find the entry for importing playlists directly in the File > Library menu of iTunes.
If you did not find the podcasts, you downloaded with Apple’s media program after restoring your iTunes library, proceed as follows: go to iTunes preferences (select Edit > Preferences from the program menu if you’re using Windows or iTunes item > Preferences from the menu bar if you are using Mac OS X) and, in the window that opens, go to the Advanced tab to find out, which is the iTunes Media folder.
Now close the iTunes preferences and select the Add folder to library item from the File menu of the program (Add to library on Mac only). Then go to the location of the iTunes Media folder, select the folder called Podcast located in it and click on the Select folder button (located at the bottom right) to start restoring the podcasts in the iTunes library.