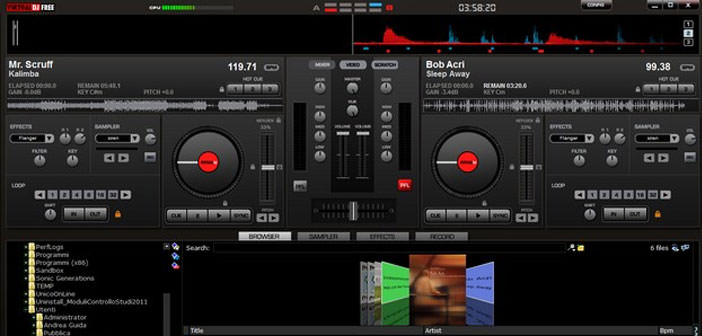How to uninstall iTunes
Would you like to delete iTunes from your computer, but you do not know how to proceed? You do not know which software, among those installed together with Apple’s media player, can you remove and, which are necessary for the operation of other applications? Do not worry, today I’m here to give you a hand and accompany you in completing this procedure.
We will see first how to uninstall iTunes, and all the software associated with it, from Windows, and then we will take care of the Mac. Yes, you read correctly! Although Apple has not provided an official procedure for removing the program, you can delete iTunes from macOS and reinstall it if you need it: it is not a ” mission impossible ” as many believe, you find everything explained in the second part of this tutorial.
Just a small warning before starting: enter the ” Music ” folder on your computer and make a backup copy of the ” iTunes ” folder (or simply copy it to another location). This is the path in which Apple’s multimedia software stores all the songs, videos and applications in its library. It should not be deleted following the removal of iTunes but you know. Caution is never too much.
Uninstall iTunes from Windows
To uninstall iTunes from Windows you must go to the Control Panel and click on the Uninstall a program in the lower left. Alternatively, if you use Windows 10, you can also access the Settings panel (the gear icon located on the left of the Start menu), go to the App, select iTunes and click the Uninstall button twice in a row.
In the window that opens, select the item related to iTunes, click on the Uninstall button located at the top and complete the procedure by clicking on Yes twice in a row. Now you have to remove the other software that Apple installs on your PC along with its multimedia program. Follow the order I am suggesting to you carefully.
The first ” accessory ” software you need to delete is Apple Software Update, the utility that downloads updates for all Apple software installed on your computer. If you use the iCloud client or other applications of the Cupertino colossus DO NOT uninstall it, otherwise select its name from the control panel, click on the Uninstall button and complete the deletion procedure by pressing Yes twice consecutively.
The second software you need to uninstall is Apple Mobile Device Support, then select its name from the Windows Control Panel, click on the Uninstall button and start the removal by pressing Yes twice in a row.
Then it’s up to Bonjour. To remove it from your PC follow the ” usual ” procedure: select its name from the control panel, presses on Uninstall and click on Yes twice in a row.
Finally, you should ” get rid of ” Apple Application Support, another component that can also be used by iCloud and other programs licensed by Apple. Delete it only if you do not use other software released by the company of the bitten apple. The procedure you need to follow is always the same: select the software name (Apple Application Support (32 bit) or Apple Application Support (64 bit) and click on Uninstall / Yes.
Now restart the computer, wait for a new access to Windows and delete the following folders (not strictly necessary, but to do if you want to remove all traces of iTunes from your computer).
- C:\Program Files\Bonjour
- C:\Program Files\Common Files\Apple\Mobile Device Support
- C:\Program Files\Common Files\Apple\Apple Application Support
- C:\Program Files\Common Files\Apple\CoreFP
- C:\Program Files\iTunes
- C:\Program Files\iPod
Mission accomplished! Now you can continue living your computer life without iTunes. Or, if you want, you can reinstall the program by following the standard procedure, that is, downloading it from the Apple website and opening the .exe package that contains it.
Uninstall iTunes from Mac
iTunes is an integral part of MacOS, the Mac operating system, but it can actually be removed from there. Just rely on the dear old Terminal.
Warning: the procedure we are about to see together is not officially documented by Apple, it is impossible to rule out any malfunctions of the system following its application. I personally tested it and everything went smoothly, but it is only right for me to advise you before proceeding. Make a nice backup with Time Machine before going on, I recommend.
To uninstall iTunes from a Mac, you must first log into the system in recovery mode and disable the SIP (System Integrity Protection), a feature in MacOS 10.11 El Capitan and subsequent that restricts the operations that can be done even by root users, as juxtaposed removal of system applications, such as iTunes.
To start macOS in recovery mode, restart the computer and hold down the cmd+ r keys on the keyboard until the loading bar with the apple logo appears. In the screen that opens, go to the Utility menu located at the top and select the item related to the Terminal from the latter.
At this point, type the command csrutil disable;reboot in the Terminal, press the Enter key on the keyboard and the Mac, after turning off the SIP, will reboot.
Now you can uninstall iTunes. Then login to macOS with an account with administrator rights, start the Terminal (located in the Other folder of the Launchpad) and from the following commands.
- sudo killall -9 iTunesHelper to suspend all iTunes processes currently running on your computer.
- sudo killall -9 iTunes to close iTunes, if it is running.
- sudo rm -rf /Applications/iTunes.app to remove iTunes from the ” Applications ” folder of macOS.
- sudo rm -rf /Library/iTunes to delete the iTunes folder from the Mac Library folder.
- sudo rm -rf /Users/yourname/Library/Preferences/*iTunes* to delete iTunes files from Mac’s Library / Preferences folder.
- sudo rm -rf /Users/yourname/Library/Caches/ *iTunes* to delete files iTunes from the Mac Library / Caches folder.
- sudo rm -rf /Users/yourname/Library/*iTunes* to delete iTunes files from the Mac Library folder.
At this point, you should be fine, but if automatic updates are enabled in system preferences, iTunes may reinstall itself. To prevent this from happening, open System Preferences, click on the App Store icon and leave the checkmark next to the Check for updates automatically. In doing so, iTunes will not reinstall itself, but you will have to manually install the other updates for the Mac (and it’s not really the best of life).
Once the procedure is complete, restart macOS again in recovery mode and re-enable the SIP using this Terminal command: csrutil enable; reboot.
If you do not want to permanently delete iTunes but only remove it and then install it again on your Mac, leave the automatic updates active and download the program from the official Apple website.
When the download is complete, open the .dmg package you downloaded from the Cupertino giant website and start the Install iTunes executable contained in it. At this point, click first on Continue for two consecutive times and then on Install, type the password of your user account on macOS and complete the setup by pressing on Install software.