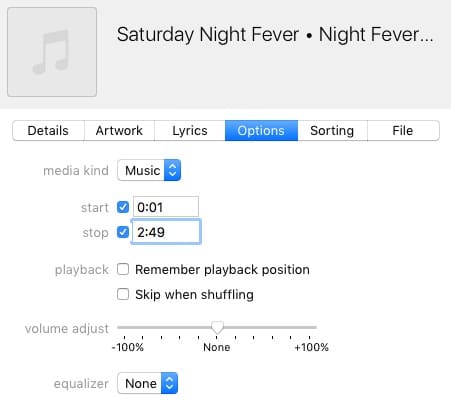How to cut a song with iTunes
Very often, listening to the songs included in the iTunes library, you happen to experience annoying silences between one song and another? What if I told you that you can remove them without wasting time reprocessing files in external audio editing programs?
Perhaps not everyone knows this, but Apple’s multimedia program includes advanced features that allow you to choose the start and end points of the songs and then cut and save them automatically as new files (in AAC format). If you want to deepen the topic, here’s how to cut a song with iTunes step by step.
If you want to learn how to cut a song with iTunes, the first steps you need to take are to start the program, right-click on the song you want to edit and select the Song Info item from the menu that appears.
In the window that opens, select the Options tab and put the check mark next to the items Start point and End point. Next, fill in the two fields that have just been activated by typing the start and end point where you want to cut the song (eg 0:01 and 2:49 to start the song after a second and finish it at 2 minutes and 57 compared to the original file) and click on the OK button to save the changes.
Once set up, to cut a song with iTunes and save the new song directly in the program library, right click on the song you want to edit and select the Create AAC version entry from the menu that appears.
Time a few seconds and you’ll see a new version of the song appear, with the start and end points set as you decided, in the iTunes library. When the operation is complete, you can get rid of the original songs by simply selecting them with the right mouse button and clicking on the Delete item in the menu that opens.
With the same technique that I have just illustrated, you can also create beautiful custom ringtones for use on the iPhone. If you want to know more, run to read my guide dedicated to how to set ringtone on iPhone and put into practice the indications that you find written in it.